 |
| This little girl insisted on being on the blog again LOL |
You may be thinking: "HOLD UP. Why should I bother using an adjustment layer when I can simply convert the photo to grayscale?"
Well, you can do that, but more often than not, converting to grayscale makes the photo look flat. The Black & White adjustment layer lets you add more dimension to your black and white photos. You'll the difference in a bit. :D
Step 1: Open the photo you wish to edit on Photoshop. I'm using CS5 for this tutorial, but it should work for versions as low as CS3.
Step 2: On the bottom of your Layers panel, click on this symbol
Step 3: The Black & White adjustment panel should pop out. It has a bunch of sliders that look intimidating, but they're really easy to use. Basically, what it means is if you slide the marker to the left, the brighter/whiter that particular color will be. If you slide the marker to the left, the darker/blacker it becomes.
For example, if you check the original photo I posted above, you'll see that her lips are red. In the adjustment layer panel, I slid the marker of the Reds slider to the left a little bit to make them dark in black and white to contrast with the lightness of her skin and hair (which are yellowish in hue, therefore, I slid the Yellows slider marker to right to make it brighter).
The amount of brightness/darkness for every hue depends from photo to photo. Just play around with the sliders to find the right balance. You'll get the hang of it in no time. :D
Step 4: Once you're happy with the result, you can save that already. Insta-drama, right? But you can add more punch to it by adding a light hint of color to the photo. You can do that by ticking the Tint check box at the upper middle part of the Black & White adjustment layer panel. Then you may select the color you want to use by clicking on the color square beside it to access the color picker dialog box. I chose a light pink color for this one.
Tada! And you're done! Here are the final results compared to the grayscale version:
 |
| Grayscale. It's okay, but it's kinda bland, don't you think? |
 |
| Black & white version using the adjustment layer. Much more dynamic! |
 |
| And here's the tinted version! |


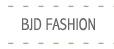
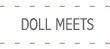
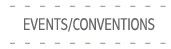

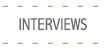

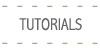






Dang. No black and white for me. Oh well!
ReplyDeleteCool tutorial though. It does give a more vibrant feeling to it, and you can still control the RGB scale, which I think is much more interesting.
Great tutorial and great advice for BW photos!
ReplyDeleteThank you! Very useful tutorial! :)
ReplyDeleteAww boo. Upgrade your Photoshop! ;D
ReplyDelete^^ Thanks!
ReplyDeleteYou're welcome! :D
ReplyDeleteThanks a lot! It was really useful. :)
ReplyDeleteYou're welcome. :D
ReplyDelete